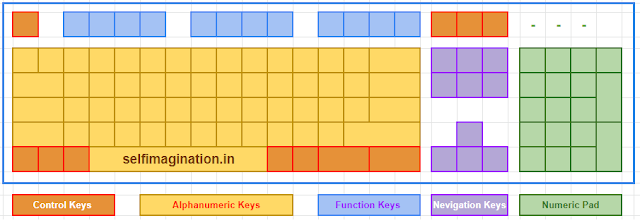
1. Control Key
1.1 Esc
एक्टिव विंडो से बहार आने के लिए।
Home - कर्सर को करंट लाइन के पहले अक्षर के यहाँ ले जाने के लिए।
1.2 Ctrl
Control, इस Key को अन्य key के साथ उपयोग किया जाता हैं, इस key के कॉम्बिनेशन से बने शॉर्टकट हमें फ़ास्ट Typing में मदद करते हैं।
1.3 Windows Logo Key
इस Key से स्टार्ट मेनू ओपन हो जाता हैं, इस Key के साथ भी कुछ शॉर्टकट है, वह आगे लिखे हैं।
1.4 Alt
इस Key से हम कोई भी मेनू में जो अंडरलाइन किये करैक्टर होते हैं उनको प्रेस कर सकते हैं, इस Key के साथ भी कुछ शोर्टकट हैं जो आगे दिए हैं।
1.5 Print Screen
जो भी हमें स्क्रीन पर दिखाई दे रहा हैं यदि हम उसे कैप्चर करना चाहते हैं तो इस Key का उपयोग करते हैं, जैसे ही हम इस Key को प्रेस करेंगे स्क्रीन कैप्चर होकर क्लिपबोर्ड मेमोरी में आ जाएगी, फिर हम कही भी उसे पेस्ट कर सकते हैं।
2. Function Key F1 - F12
एप्लीकेशन सॉफ्टवेयर के अनुसार इन 12 Key के अलग अलग उपयोग हैं।
3. Typing (Alphanumeric Key)
यह टाइपिंग के लिए उपयोग में ले जाने वाली Keys हैं
3.1 Tab
टाइपिंग के समय एक साथ एक से ज्यादा स्पेस देने के लिए इस Key का उपयोग किया जाता हैं, यदि हम किसी सॉफ्टवेयर पर कार्य कर रहे हैं तो फिर एक टेक्स्ट बॉक्स से दूसरे टेस्टबोक्स पर जाने के लिए इस Key का उपयोग किया जाता हैं, यदि इस Key के साथ Shift बटन प्रेस किया जाये तो यह रिवर्स वे में कार्य करता हैं।
3.2 Caps Lock
हम जो भी टाइप कर रहे हैं उसे यदि हम कैपिटल लेटर में ही टाइप करना चाहते हैं तो इस Key को प्रेस करना होता हैं, जब हम फिर से इस Key को प्रेस करेंग तो लोअर लेटर में टाइपिंग होने लगेगी।
3.3 Shift
टाइप करते समय जब भी हमें एक या एक से अधिक करैक्टर को कैपिटल में टाइप करना हो तो हम इस Key को प्रेस करते हैं और साथ में हमें जो भी करैक्टर लिखना हो उस बटन को प्रेस करते हैं।
3.4 Backspace
लिखते समय यदि लिखे गए करैक्टर को रिमूव करना हो तो हम इस Key का उपयोग करते हैं, Explorer में किसी फोल्डर से बैक जाने के लिए भी एक Key का उपयोग किया जाता हैं।
3.5 Enter
नई लाइन पर जाने के लिए एक बटन का उपयोग किया जाता हैं , यदि आप किसी फॉर्म पर हैं तो जो भी एक्टिव बटन हैं वह इस बटन को प्रेस करने से प्रेस हो जाता हैं।
3.6 Space Bar
स्पेस दने के लिए इस Key का उपयोग किया जाता हैं।
3.7 Numerical Keys
सभी नंबर इन Key पर होते हैं, यदि हम Shift बटन के साथ इनका उपयोग करते हैं तो Special Characters टाइप होने लगते हैं।
3.8 Alphabetic Keys
सभी करैक्टर व साथ में विराम चिन्ह, सिंबल भी होते हैं, यह तीन लाइन में होते हैं इसलिए इनको तीन भागो में बाटा गया हैं, Upper Row, Home Row, Bottom Row.
4. Navigation Key
4.1 Scroll Keys
End - कर्सर को करंट लाइन के आखरी अक्षर के यहाँ ले जाने के लिए।
Page Up - कर्सर को डॉक्यूमेंट के करंट पेज से पहले वाले पेज पर ले जाने के लिए।
Page Down - कर्सर को डॉक्यूमेंट के करंट पेज से बाद वाले पेज पर ले जाने के लिए।
Page Up - कर्सर को डॉक्यूमेंट के करंट पेज से पहले वाले पेज पर ले जाने के लिए।
Page Down - कर्सर को डॉक्यूमेंट के करंट पेज से बाद वाले पेज पर ले जाने के लिए।
4.2 Arrow Key
कर्सर को मूव करने के लिए इन के का उपयोग किया जाता हैं।
5. Numerical Keypad
नंबर की फ़ास्ट टाइपिंग के लिए इसे अलग से बनाया गया हैं, साथ ही में इसमें जोड़, घटाव, गुणा और भाग के लिए भी बटन हैं जो की हमें कैलकुलेटर को फ़ास्ट चलाने में मदद करते हैं.
5.1 Num Lock
जब हम इस बटन को ऑन करते हैं तो कीबोर्ड का फर्स्ट वाला इंडिकेटर हो जाता हैं जिसका मतलब हैं की Number कीपैड ऑन हैं अब आप नंबर टाइप कर सकते हैं, यदि आप इसे ऑफ कर देते हैं तो यह Navigation Key जैसा कार्य करने लगता हैं।
- PHP Get /Post Method के बारे में जाने
- PHP Math Function के बारे में जाने
- C से C ++ सीखे सरल शब्दों में
- PHP Variable के बारे में जाने
- Arduino Control Structure
- Union in C
- Declaration of Pointer in C
- Search jQuery
- MySQL Create Table | Alter Table | Drop Table
Q. How many buttons are on keyboard?
Total 103 Keys
26 Alphabets Key (A-Z)
10 Digit (0-9)
11 Special Mark (Comma, Dot, Braces)
08 Control Keys (Esc, 2 Ctrl, 2Window, 2 Alt, Print Screen)
06 Typing Help Key (Tab, Caps, 2 Shift, Space, Back Space)
12 Function Keys
10 Navigation Key (Home, End, Page Up, Page Down, 4 Arrows Key, Ins, Del)
17 Numeric KeyPad
03 Extra : Pause, Scroll Lock, Right Click
टिप्पणियाँ
एक टिप्पणी भेजें
Please comment if any doubt and suggestion