Key Board के जितने भी शॉर्टकट होते हैं वह इस पेज पर दिए हैं, कुछ कुछ Key सॉफ्टवेयर के अनुसार बदलती रहती हैं, उनका विंडोज एक्स्प्लोरर पर अलग कार्य होता हैं और टेक्स्ट एडिटिंग सॉफ्टवेयर में अलग।
Shortcut With Windows Key
यह ग्लोबल शॉर्टकट हैं जो कही से भी वर्क करते हैं, यदि आपने कोई सॉफ्टवेयर भी ओपन किया हुआ हैं तो यह सभी शॉर्टकट्स वर्क करते हैं।
WIN = Open Start Menu
WIN + M = Minimize All
WIN + Shift + M = Maximize All
WIN + D = Show Desktop
WIN + F = Find
WIN + R = Run Command
WIN + E = Windows Explorer
WIN + TAB = Show All Tabs
Shortcut With Ctrl Key
यह Key जो सॉफ्टवेयर ओपन हैं उसके अनुसार कार्य करती हैं, जैसे एक्स्प्लोरर खुला हैं , तो CTRL + A से सभी फोल्डर या फाइल सेलेक्ट होंगे, जबकि यदि नोटपैड खुला हैं तो जो भी मैटर लिखा हैं वह सेलेक्ट होगा।
CTRL + A = Select All
CTRL + B = यदि टेक्स्ट सेलेक्ट हैं तो बोल्ड हो जाएगा, दूसरी बार दबाने पर बोल्ड हट जाएगा
CTRL + D = Delete
CTRL + F = Find
CTRL + I = यदि टेक्स्ट सेलेक्ट हैं तो Italic होगा, दूसरी बार दबाने पर Italic हट जाएगा
CTRL + L = Go Cursor on Address Bar
CTRL + N = Open Same Folder in New Windows
CTRL + N = Open Same Folder in New Windows
CTRL + P = प्रिंट देने के लिए
CTRL + U = यदि टेक्स्ट सेलेक्ट हैं तो अंडरलाइन लग जाएगी, दूसरी बार दबाने पर हट जाएगी
CTRL + V = Paste (if Copy)
CTRL + W = Close Window
CTRL + X = Cut
CTRL + Y = Redo
CTRL + Z = Undo
ALT + Tab = Switch Window
ALT + F4 = Close Window (Folder, Windows)
SHIFT + Delete = Permanent Delete (Not gone on Recycle Bin)
F1 = Help
F2 = Rename
F3 = Search
F4 = Go Cursor on Address Bar
F5 = Refresh
F6 = Go To Heading (For Sorting Order Change), Another Panel
F10 = Show Shortcuts
CTRL + W = Close Window
CTRL + X = Cut
CTRL + Y = Redo
CTRL + Z = Undo
CTRL + Esc = Open Start Menu
CTRL + Home = कर्सर को डॉक्यूमेंट के सबसे पहले ले जाने के लिए
CTRL + Left Arrow = Left में एक - एक Word कर्सर को मूव करने के लिए
CTRL + Right Arrow = Right में एक - एक Word कर्सर को मूव करने के लिए
CTRL + Tab = ब्राउज़र में एक Tab से दूसरे Tab पर जाने के लिए
Shortcut With Alt Key
यह Key जो सॉफ्टवेयर ओपन हैं उसके अनुसार कार्य करती हैं, यदि आप सिर्फ Alt बटन प्रेस करेंगे तो जो स्क्रीन ओपन हैं यदि उस पर Menu हैं तो उस पर कर्सर चला जाएगा , फिर जिन करैक्टर के निचे अंडरलाइन हैं उसे प्रेस करने से कार्य करने लगेगा।
ALT + F4 = Close Window (Folder, Windows)
ALT + Enter = Open Property
SHIFT + F10 = Mouse Right ClickShortcut With Shift
यह Key जो सॉफ्टवेयर ओपन हैं उसके अनुसार कार्य करती हैं
SHIFT + Delete = Permanent Delete (Not gone on Recycle Bin)
SHIFT + Tab = Reverse Working of Tab Button
SHIFT + Left Arrow Key
जहा पर कर्सर हैं वहा से लेफ्ट के टेक्स्ट या ऑब्जेक्ट सेलेक्ट करने के लिए
SHIFT + Right Arrow Key
जहा पर कर्सर हैं वहा से राइट के टेक्स्ट या ऑब्जेक्ट सेलेक्ट करने के लिए
SHIFT + Up Arrow Key
जहा पर कर्सर हैं वहा से टॉप के टेक्स्ट या ऑब्जेक्ट सेलेक्ट करने के लिए
SHIFT + Down Arrow Key
जहा पर कर्सर हैं वहा से बॉटम के टेक्स्ट या ऑब्जेक्ट सेलेक्ट करने के लिए
Shortcut of Function Keys
यह Key जो सॉफ्टवेयर ओपन हैं उसके अनुसार कार्य करती हैं
F2 = Rename
F3 = Search
F4 = Go Cursor on Address Bar
F5 = Refresh
F6 = Go To Heading (For Sorting Order Change), Another Panel
F10 = Show Shortcuts
F11 = Full Screen
Window 10 (if Xbox Game Bar is Enabled)
Window + Alt + R = Screen Recording के लिए
Window + Alt + Print Screen = Screenshot लेने के लिए
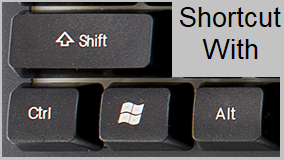
टिप्पणियाँ
एक टिप्पणी भेजें
Please comment if any doubt and suggestion