नोटपैड क्या है ? (Notepad kya hai)
यह एक एप्लीकेशन सॉफ्टवेयर हैं, जो टेक्स्ट एडिटिंग के काम आता हैं , इसके द्वारा बनाई गई फाइल का डिफ़ॉल्ट एक्सटेंशन TXT होता हैं , यदि विंडोज इनस्टॉल होने के साथ ही इनस्टॉल हो जाता हैं इसे हमें अलग से इंसटाल करने की जरुरत नहीं होती। इस Article मे आपको नोटपैड की जानकारी दी गई हैं ।
- Title Bar - इसमें फाइल का नाम और सॉफ्टवेयर का नाम दिखाई देता हैं , यदि फाइल के नाम के आगे * दिखाई दे तो इसका मतलब यह होता हैं की फाइल अभी सेव नहीं हैं , जैसे ही आप सेव करेंगे तो यह * दिखाई नहीं देगा।
- Textarea - हमें जो भी लिखना होता हैं वह इस बॉक्स में लिखते हैं।
- Status Bar - यहाँ पर हमें कर्सर की पोजीशन, झूम का प्रतिशत, आदि दिखाई देते हैं।
- Menu Bar - आइये आपको एक एक करके सभी मेन्यू समझाते हैं।
1. NotePad File Menu (फाइल मेन्यु)
- New - नई फाइल बनाने के लिए।
- New Window - नई फाइल को एक अलग विंडो में ओपन करने के लिए।
- Open - पहले से बनी फाइल का डाटा रीड करने के लिए।
- Save - फाइल को सेव करने के लिए, इस पर क्लिक करने पर एक डायलॉग बॉक्स ओपन होगा उसमे पाथ और फाइल का नाम एंटर करे और सेव करने से फाइल सेव हो जाती हैं।
- Save As - फाइल की एक कॉपी और बनाने के लिए इस ऑप्शन का उपयोग करते हैं।
- Page Setup - पेपर साइज, मार्जिन, हैडर, फुटर, पेपर ओरिएंटेशन आदि इस ऑप्शन से सेट होते हैं।
- Print - डॉक्यूमेंट को प्रिंट देने के लिए.
- Exit - नोट पैड से बाहर आने के लिए।
2. NotePad Edit Menu (एडिट मेन्यु)
- Undo - लास्ट वाली कमांड को कैंसिल करने के लिए।
- Cut - कोई सिलेक्टेड टेक्स्ट को कट करके क्लिपबोर्ड की मेमोरी में रखने के लिए।
- Copy - कोई सिलेक्टेड टेक्स्ट को कॉपी करके क्लिपबोर्ड की मेमोरी में रखने के लिए।
- Paste - पहले से क्लिपबोर्ड में रखे हुए टेक्स्ट को Textarea में पेस्ट करने के लिए।
- Delete - सिलेक्टेड टेक्स्ट को डिलीट करने के लिए , और यदि टेक्स्ट सेलेक्ट नहीं हैं तो जहा पर कर्सर हैं उसके बाद के अक्षर को डिलीट करने के लिए।
- Search with Bing - बिंग सर्च इंजन पर सर्च करने के लिए।
- Find - इस फाइल में कुछ सर्च करने के लिए।
- Find Next - पहले से सर्च किये हुए टेक्स्ट यदि एक से अधिक बार हैं तो उस पर जाने के लिए।
- Find Previous - पहले से सर्च किये हुए टेक्स्ट यदि एक से अधिक बार हैं तो उस पर निचे से उपर की और जाने के लिए।
- Replace - यदि हम किसी टेक्स्ट को किसी दूसरे टेक्स्ट से बदलना चाहते हैं तो इस कमांड से हम एक साथ एक से ज्यादा एक जैसे टेक्स्ट को बदल सकते हैं।
- Go To - इस ऑप्शन में हमें जो लाइन नंबर टाइप करते हैं हमारे कर्सर को नोटपैड इस लोकेशन पर पंहुचा देता हैं।
- Select All - सभी टेक्स्ट को सेलेक्ट करने के लिए।
- Time/Date - दिनांक और समय इन्सर्ट करने के लिए।
3. Format Menu (फॉर्मेट मेन्यु)
- Word Wrap - इस ऑप्शन तो सेलेक्ट करने से बॉटम वाला स्क्रॉल बार हाईड जाता है और फिर यदि हम पेज की विड्थ से ज्यादा कुछ भी लिखते हैं तो वह आगे जाने के बजाये निचे की और चला जाता हैं।
- Font - इस ऑप्शन से हम फॉण्ट फेस, साइज, और स्टाइल सेट कर सकते हैं।
4. Notepad View Menu (व्यू मेन्यु)
- Zoom
- यदि हमने कुछ छोटे फॉण्ट में कुछ टाइप किया हैं और हम उसे सिर्फ देखने के लिए बड़ा करना चाहते हैं तो हमें ज़ूम इन का उपयोग करना चाहिए
- फिर से छोटा करने के लिए ज़ूम ऑउट का उपयोग किया जाता हैं ,
- डिफ़ॉल्ट साइज सेट करने के लिए Restore Default Zoom का ऑप्शन सेलेक्ट करना होता हैं।
- Status Bar - स्टेटस बार को रखना हैं या नहीं वह इस ऑप्शन से सेट किया जाता हैं।
5. Notpad Help Menu (हेल्प मेन्यु)
- View Help - हमें यदि नोटपैड से संभंधित कोई मदद चाहिए तो इस ऑप्शन को क्लिक करते ही हमें सर्च इंजन पर री-डायरेक्ट किया जाता हैं।
- Send Feedback - यदि हम नोटपैड टीम को कोई फीडबैक देना चाहते हैं तो इस ऑप्शन से दे सकते हैं।
- About Notepad - इस ऑप्शन में नोटपैड के वर्शन के बारे में जानकारी होती हैं।
FAQ
Q. What is notepad file extension?
Notepad का File Extension .txt होता हैं , लेकिन आप कोई भी Text file चाहे उसका कोई भी Extension हो ।
Notepad का File Extension .txt होता हैं , लेकिन आप कोई भी Text file चाहे उसका कोई भी Extension हो ।
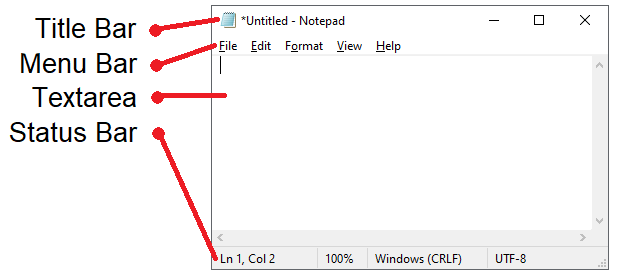





टिप्पणियाँ
एक टिप्पणी भेजें
Please comment if any doubt and suggestion